 Queen Rona
Queen Rona



عدد المساهمات : 482
نقاط : 944
التقييم : 0
تاريخ التسجيل : 24/07/2011
 تعلم كيفية تقسيم الهارد ديسك شرح كامل بالصور من الدوس
تعلم كيفية تقسيم الهارد ديسك شرح كامل بالصور من الدوس
الإثنين 25 يوليو 2011, 3:32 pm

تعلم كيفية تقسيم الهارد ديسك شرح كامل بالصور من الدوس
الخطوة الأولى
نعمل boot للجهاز من غير ما تدخل على windows وهذا باستخدام أي CD Bootable ممكن تستخدم win98CD ونختار open my computer with CD rom support وهو الاختيار الثالث الذي سيظهر عندنا نعمل boot بـ win98 CD
ثم انتظر لاكمال عملية التحميل ويظهر محث الدوس مثل ما هو موضح في الصورة التالية:

الخطوة الثانية
نكتب الأمر Fdisk ثم نضغط Enter

الخطوة الثالثة
تظهر شاشة أمامك تعطيك بيانات عن الهارد ديسك ويظهر فيها أن الهارد الموجود بالجهاز مساحته أكبر من 512 MB ويظهر في آخر الشاشة سؤال عن انك هل تريد تفعيل استخدام FDISK مع الهارد مساحته أكبر من 512MB ويجب عليك اختيار Y بالضغط على زر Y من لوحة المفاتيح ثم enter

الخطوة الرابعة
بعد الضغط على enter تظهر لك شاشة جديدة بها العديد من الاختيارات
رقم 1 كما هو موضح بالصورة (في حالة إذا كان الجهاز به أكثر من هارد ديسك)
يظهر لك الهارد الذى سوف تقوم بعمليه التقسيم عليه ورقم 1 هو رقم الهارد
ديسك أى الهارد ديسك الأول (master) و 2 هو (Slave)
رقم 2 وهى الاختيارات أو العمليات التي يمكن لك القيام بها على الهارد ديسك
ورقم 3 ويطلب منك كتابة رقم الاختيار الذي تريد القيام به على الهارد ديسك وسوف يتم شرح كل اختيار من الاختيارات الأربعة لاحقاً
ملحوظة هامة جداً:
في حالة وجود أكثر من هارد ديسك على نفس الجهاز فإن الشاشة الحالية يظهر
بها اختيار خامس يمكنك من اختيار أي هارد ديسك منهم لكي تقوم بعملية
التقسيم عليه والتغيير بينهما عليك باختيار رقم 5 فتظهر لك شاشة بها كل
الهارد ديسك الموصلة بالجهاز وعليك بكتابة رقم الهارد ديسك الذي تريد
تقسيمه ثم الضغط على زر ESC للرجوع للشاشة السابقة فتجد أن رقم الهارد ديسك قد تغير حسب اختيارك لرقمه


الخطوة الخامسة
ألان لكي نبدأ عملية التقسيم عليك اختيار رقم 1 من الشاشة رقم 4 وهو
1- Create DOS partition or logical DOS drive

ثم الضغط على زر enter
تظهر لك شاشة جديدة بها 3 اختيارات


 Queen Rona
Queen Rona



عدد المساهمات : 482
نقاط : 944
التقييم : 0
تاريخ التسجيل : 24/07/2011
 رد: تعلم كيفية تقسيم الهارد ديسك شرح كامل بالصور من الدوس
رد: تعلم كيفية تقسيم الهارد ديسك شرح كامل بالصور من الدوس
الإثنين 25 يوليو 2011, 3:39 pm
ثم نقوم باختيار رقم 1 من الشاشة رقم 8 والضغط على زر enter فتظهر لك الشاشة التالية
في هذه الشاشة تقوم بإنشاء القسم الأساسي في الهارد أو primary partition أو هو الـ Drive C كما سيتم تسميته فيما بعد وعليك في هذه الشاشة إدخال المساحة التي تريديها للـ Primary partition ونلاحظ أن الرقم الافتراضي الذي يوجد في هذه الشاشة هو مساحة الهارد كله فإذا أردت تغيير مساحته هذا القسم أو partition فعليك بكتابته يدويا بعد مسح الرقم الموجود وفي المثال الذى أمامنا فإن مساحة الهارد كله حوالي 6GB فإذا أردنا جعل الـprimary partition مثلا 4 جيجا فعليك بكتابة 4000 في الشاشة رقم 8 ثم الضغط على enter يقوم الكمبيوتر بعملية الإنشاء انتظر حتى ينتهي من الإنشاء بالوصول إلى 100% كما هو موضح في الصورة

بعد الانتهاء تظهر لك شاشة جديدة توضح لك اتمام عملية انشاء الـpartition بنجاح

نضغط Esc للعوده للقائمه الرئيسيه الصورة رقم 4
الخطوة السادسة
نختار الاختيار الاول مره اخرى Creat Dos Partition Or Logical Dos Drive
وبعد ذلك نختار الاختيار الثانى
Creat Extended Dos Partition
سوف يقوم بالتحميل

وبعد ذلك سوف تظهر لك شاشة جديدة ادخل بها المساحه او النسبه فى عمل extended
ثم اضغط enter
بعد الانتهاء تظهر لك رسالة توكد انشاء extended بنجاح

الخطوة السابعة
نضغط بعد ذلك Esc مره واحده
فسيقوم بعمل logic partition
وبعد ذلك سوف يعطى الرساله
ويطلب تحديد المساحه لعمل logic partition فاذا اردت ان تجعله برتشن واحد اضغط Enter
اذا اردت ان تجعله اكثر من واحد ادخل المساحه التى تريدها لعمل البرتشن ثم Enter
فسوف يقوم بالتحميل وسوف تظهر نفس الرساله
لادخال مساحه البرتشن الثانى وهكذا

الخطوة الثامنة
بعد الانتهاء من عملية التقسيم نضغط Esc حتى نخرج من البرنامج ثم نقوم بعمل restart وبعد ذلك ندخل على البرنامج مره اخرى وتظهر لنا الصورة الرئيسية في البرنامج صورة رقم 4 وفى هذه المره نختار الاختيار 2
set active partition
فتظهر الرسالة

فنكتب واحد ثم Enter
فيظهر حرف A بجوار C
ثم نضغط Esc حتى نخرج من البرنامج ونقوم بعمل restart للجهاز
الخطوة التاسعة والأخيرة
بعد الانتهاء من عملية التقسيم وعمل الاكتيف بارتشين active partition نقوم بعملية فورمات للهارد ككل كل partition على حدة عن طريق الأمر format من الDOS
كل ما عليك هو أن بنفس الطريقة الموضحة في الخطوة الأولي تقوم بفتح الجهاز حتى تقف على محث الDOS ثم كتابة الأمر
Format c:
ثم الضغط على زر enter تظهر رسالة لتأكيد عمليه الـ format فتكتب Y
وهكذا بعدد الـ partition التي قمت بإنشائها كل ما عليك هو تغيير أسم الـ partition في أمر format حتى الإنتهاء من عملية الـ format لكل الـ partition
منقول للفائدة

في هذه الشاشة تقوم بإنشاء القسم الأساسي في الهارد أو primary partition أو هو الـ Drive C كما سيتم تسميته فيما بعد وعليك في هذه الشاشة إدخال المساحة التي تريديها للـ Primary partition ونلاحظ أن الرقم الافتراضي الذي يوجد في هذه الشاشة هو مساحة الهارد كله فإذا أردت تغيير مساحته هذا القسم أو partition فعليك بكتابته يدويا بعد مسح الرقم الموجود وفي المثال الذى أمامنا فإن مساحة الهارد كله حوالي 6GB فإذا أردنا جعل الـprimary partition مثلا 4 جيجا فعليك بكتابة 4000 في الشاشة رقم 8 ثم الضغط على enter يقوم الكمبيوتر بعملية الإنشاء انتظر حتى ينتهي من الإنشاء بالوصول إلى 100% كما هو موضح في الصورة

بعد الانتهاء تظهر لك شاشة جديدة توضح لك اتمام عملية انشاء الـpartition بنجاح

نضغط Esc للعوده للقائمه الرئيسيه الصورة رقم 4
الخطوة السادسة
نختار الاختيار الاول مره اخرى Creat Dos Partition Or Logical Dos Drive
وبعد ذلك نختار الاختيار الثانى
Creat Extended Dos Partition
سوف يقوم بالتحميل

وبعد ذلك سوف تظهر لك شاشة جديدة ادخل بها المساحه او النسبه فى عمل extended
ثم اضغط enter
بعد الانتهاء تظهر لك رسالة توكد انشاء extended بنجاح

الخطوة السابعة
نضغط بعد ذلك Esc مره واحده
فسيقوم بعمل logic partition
وبعد ذلك سوف يعطى الرساله
ويطلب تحديد المساحه لعمل logic partition فاذا اردت ان تجعله برتشن واحد اضغط Enter
اذا اردت ان تجعله اكثر من واحد ادخل المساحه التى تريدها لعمل البرتشن ثم Enter
فسوف يقوم بالتحميل وسوف تظهر نفس الرساله
لادخال مساحه البرتشن الثانى وهكذا

الخطوة الثامنة
بعد الانتهاء من عملية التقسيم نضغط Esc حتى نخرج من البرنامج ثم نقوم بعمل restart وبعد ذلك ندخل على البرنامج مره اخرى وتظهر لنا الصورة الرئيسية في البرنامج صورة رقم 4 وفى هذه المره نختار الاختيار 2
set active partition
فتظهر الرسالة

فنكتب واحد ثم Enter
فيظهر حرف A بجوار C
ثم نضغط Esc حتى نخرج من البرنامج ونقوم بعمل restart للجهاز
الخطوة التاسعة والأخيرة
بعد الانتهاء من عملية التقسيم وعمل الاكتيف بارتشين active partition نقوم بعملية فورمات للهارد ككل كل partition على حدة عن طريق الأمر format من الDOS
كل ما عليك هو أن بنفس الطريقة الموضحة في الخطوة الأولي تقوم بفتح الجهاز حتى تقف على محث الDOS ثم كتابة الأمر
Format c:
ثم الضغط على زر enter تظهر رسالة لتأكيد عمليه الـ format فتكتب Y
وهكذا بعدد الـ partition التي قمت بإنشائها كل ما عليك هو تغيير أسم الـ partition في أمر format حتى الإنتهاء من عملية الـ format لكل الـ partition
منقول للفائدة

 وائل كمال
وائل كمال

عدد المساهمات : 1104
نقاط : 1806
التقييم : 2
تاريخ التسجيل : 08/07/2011
 رد: تعلم كيفية تقسيم الهارد ديسك شرح كامل بالصور من الدوس
رد: تعلم كيفية تقسيم الهارد ديسك شرح كامل بالصور من الدوس
الخميس 28 يوليو 2011, 12:26 am

صلاحيات هذا المنتدى:
لاتستطيع الرد على المواضيع في هذا المنتدى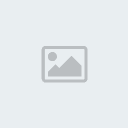

 الرئيسية
الرئيسية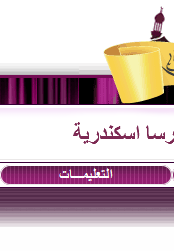 التعليمات
التعليمات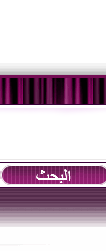 البحث
البحث التسجيل
التسجيل اتصل بنا
اتصل بنا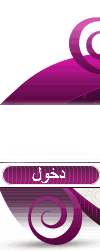 تسجيل الدخول
تسجيل الدخول
