 كيمو الانتيمو
كيمو الانتيمو



عدد المساهمات : 30
نقاط : 86
التقييم : 0
تاريخ التسجيل : 07/02/2012
 دروس فوتوشوب در تصليح الصور الباهتة أو تفاصيلها غير واضحة
دروس فوتوشوب در تصليح الصور الباهتة أو تفاصيلها غير واضحة
الإثنين 12 مارس 2012, 9:04 am
لقد كنت أقلب في ألبوم صور العائلة .. ووجدت الكثير من الصور القديمة .. إنها لحظات
رائعة تم تجميدها كي تذكرنا بحياتنا في الماضي ..
أليست الكاميرا اختراع
رائع!
لكنها كبقية الاختراعات .. لها إيجابيات وسلبيات .. بعض الصور رائعة وأخرى ليست
كذلك .. من ضمن الصور التي وجدها في ألبومنا .. هذه الصورة ..

إنها صورة عائلية قديمة .. ربما ألتقطت في عام 1984 أو 1985 .. لكنها باهتة
بشكل سيء .. بحيث أن الكثير من تفاصيلها غير واضحة ..
من الجيد أنهم لم يتخلصوا منها .. لأننا اليوم .. وبإمكانيات الفوتوشوب .. سنصلحها!
إذا كنت لا تصدق .. إبحث في ألبوم صورك القديمة .. ربما ستجد صورة باهته مثل
هذه الصورة .. أدخلها في الكمبيوتر بواسطة الاسكانر ـ الماسح الضوئي ـ ثم تابع معي
الدرس ..
ستحب برنامج الفوتوشوب أكثر .. بعد أن ترى النتائج ..
بالمناسبة .. لقد
كان حجم الصورة بعد أن أدخلتها في الاسكانر كبيراً جداً .. لذا فقد قمت بتصغير
حجمها حتى يسهل عليك تصفح الدرس .. حجم الصورة بعد التصغير 479
× 308
مثال على الدرس
خطوات التنفيذ
الخطوة الأولى
افتح الصورة التي ترغب بتطبيق الدرس عليها ..
عن طريق:
File >> Open

بالمناسبة .. إذا كان اللير مقفولاً

.. وعند القفل عبارة Background
فلن يؤثر ذلك على التطبيق .. أما إذا وجدت عند القفل عبارة
Index
الخطوة الثانية
اتجه لقائمة Image واختر الأمر التالي ..
Image >> Adjustments >> Auto Levels

هل لاحظت التغيير !!

لقد أعدنا الألوان المفقودة للصورة .. لقد كدت أنسى لون المريحانه

(والمريحانه .. هي لفظة عامية في اللهجة الإماراتية تعني الأرجوحة أو المرجيحة)
الخطوة الثالثة
لنجعل الألوان أكثر وضوحاً ..
اتجه لقائمة Image مجدداً .. واختر الأمر التالي ..
Image >> Adjustments >> Color Balance

ستظهر لك هذه النافذة ..
أدخل القيم التالية ..

في البداية .. عند Tone Balanceيجب
اختيار Midtones
بعد ذلك .. عند Color Levels أدخل القيم التالية
.. من اليسار إلى اليمين 15 ثم 50 ثم 2 .. كما هو موضح في الصورة السابقة ..
ثم اضغط على Ok
بالمناسبة .. قد تضطر لتغيير القيم السابقة حسب نوعية
الصورة التي تتعامل معها .. فإعدادات هذا الدرس يعتمد على حالة الصورة التي تحاول
أن تصلحها .. لذا أرجو ألا تلزم نفسك بهذه الخطوة .. وحاول ان تغير في الأرقام حتى
تحصل على أفضل نتيجة ..
أما عن نتيجتي ..

الخطوة الرابعة
أرى أن الصورة قاتمة جداً في الوسط .. هل
توافقني الرأي؟

سنقوم بتعديل زاوية الإضاءة ..
اتجه للفلتر التالي
Filter >> Render >> Lighting Effects

ستظهر لك هذه النافذة .. أدخل الإعدادات المبينة في الصورة .. وإن واجهت صعوبة في
ذلك .. أرجو أن تقرأ التعليق أسفل الصورة ..

ركز على تغيير Light type إلى
Omni ..
ثم اتجه ليسار النافذة .. حيث الصورة معروضة هناك .. مع وجود دائرة للتحكم بالضوء
.. حاول أن تجعل وضعية الدائرة كما هي عندي .. (وضعت الدائرة البيضاء الصغيرة في
الوسط .. ثم صغرت من حدود الدائرة الكبيرة المرسومة بالأسود حتى جعلتها في حدود
الصورة)
يمكنك أن تغيرها مثلي .. أو حسب حاجة صورتك .. قد تكون صورتك
مظلمة في منطقة اليسار .. لذا انقل الدائرة حسب ما تراه مناسباً لصورتك
باقي القيم .. أدخلها حسب الصورة السابقة
والنتيجة

لقد كنا هنا

وأصبحنا هنا

ما رأيك ؟؟
رائعة تم تجميدها كي تذكرنا بحياتنا في الماضي ..
أليست الكاميرا اختراع
رائع!
لكنها كبقية الاختراعات .. لها إيجابيات وسلبيات .. بعض الصور رائعة وأخرى ليست
كذلك .. من ضمن الصور التي وجدها في ألبومنا .. هذه الصورة ..

إنها صورة عائلية قديمة .. ربما ألتقطت في عام 1984 أو 1985 .. لكنها باهتة
بشكل سيء .. بحيث أن الكثير من تفاصيلها غير واضحة ..
من الجيد أنهم لم يتخلصوا منها .. لأننا اليوم .. وبإمكانيات الفوتوشوب .. سنصلحها!
إذا كنت لا تصدق .. إبحث في ألبوم صورك القديمة .. ربما ستجد صورة باهته مثل
هذه الصورة .. أدخلها في الكمبيوتر بواسطة الاسكانر ـ الماسح الضوئي ـ ثم تابع معي
الدرس ..
ستحب برنامج الفوتوشوب أكثر .. بعد أن ترى النتائج ..
بالمناسبة .. لقد
كان حجم الصورة بعد أن أدخلتها في الاسكانر كبيراً جداً .. لذا فقد قمت بتصغير
حجمها حتى يسهل عليك تصفح الدرس .. حجم الصورة بعد التصغير 479
× 308
مثال على الدرس
| قبل |
 |
| بعد ـ |
 |
خطوات التنفيذ
الخطوة الأولى
افتح الصورة التي ترغب بتطبيق الدرس عليها ..
عن طريق:
File >> Open

بالمناسبة .. إذا كان اللير مقفولاً

.. وعند القفل عبارة Background
فلن يؤثر ذلك على التطبيق .. أما إذا وجدت عند القفل عبارة
Index
الخطوة الثانية
اتجه لقائمة Image واختر الأمر التالي ..
Image >> Adjustments >> Auto Levels

هل لاحظت التغيير !!

لقد أعدنا الألوان المفقودة للصورة .. لقد كدت أنسى لون المريحانه

(والمريحانه .. هي لفظة عامية في اللهجة الإماراتية تعني الأرجوحة أو المرجيحة)
الخطوة الثالثة
لنجعل الألوان أكثر وضوحاً ..
اتجه لقائمة Image مجدداً .. واختر الأمر التالي ..
Image >> Adjustments >> Color Balance

ستظهر لك هذه النافذة ..
أدخل القيم التالية ..

في البداية .. عند Tone Balanceيجب
اختيار Midtones
بعد ذلك .. عند Color Levels أدخل القيم التالية
.. من اليسار إلى اليمين 15 ثم 50 ثم 2 .. كما هو موضح في الصورة السابقة ..
ثم اضغط على Ok
بالمناسبة .. قد تضطر لتغيير القيم السابقة حسب نوعية
الصورة التي تتعامل معها .. فإعدادات هذا الدرس يعتمد على حالة الصورة التي تحاول
أن تصلحها .. لذا أرجو ألا تلزم نفسك بهذه الخطوة .. وحاول ان تغير في الأرقام حتى
تحصل على أفضل نتيجة ..
أما عن نتيجتي ..

الخطوة الرابعة
أرى أن الصورة قاتمة جداً في الوسط .. هل
توافقني الرأي؟

سنقوم بتعديل زاوية الإضاءة ..
اتجه للفلتر التالي
Filter >> Render >> Lighting Effects

ستظهر لك هذه النافذة .. أدخل الإعدادات المبينة في الصورة .. وإن واجهت صعوبة في
ذلك .. أرجو أن تقرأ التعليق أسفل الصورة ..

ركز على تغيير Light type إلى
Omni ..
ثم اتجه ليسار النافذة .. حيث الصورة معروضة هناك .. مع وجود دائرة للتحكم بالضوء
.. حاول أن تجعل وضعية الدائرة كما هي عندي .. (وضعت الدائرة البيضاء الصغيرة في
الوسط .. ثم صغرت من حدود الدائرة الكبيرة المرسومة بالأسود حتى جعلتها في حدود
الصورة)
يمكنك أن تغيرها مثلي .. أو حسب حاجة صورتك .. قد تكون صورتك
مظلمة في منطقة اليسار .. لذا انقل الدائرة حسب ما تراه مناسباً لصورتك
باقي القيم .. أدخلها حسب الصورة السابقة
والنتيجة

لقد كنا هنا

وأصبحنا هنا

ما رأيك ؟؟
يستحق التطبيق .. أليس كذلك؟!!
أرجو أن تستفيد من الدرس ..
جزاك الله خيراً على حسن المتابعة ..
 شيماء
شيماء



عدد المساهمات : 70
نقاط : 131
التقييم : 1
تاريخ التسجيل : 08/02/2012
 رد: دروس فوتوشوب در تصليح الصور الباهتة أو تفاصيلها غير واضحة
رد: دروس فوتوشوب در تصليح الصور الباهتة أو تفاصيلها غير واضحة
الإثنين 12 مارس 2012, 10:10 am
لا اعلم ماذا اسمي هذا ابداع ام اخلاص ام ثقافه ام تحدي
اذهلتني ابدعاتك المتناثره في ارجاء المنتدى
كل التقدير والاحترام
اذهلتني ابدعاتك المتناثره في ارجاء المنتدى
كل التقدير والاحترام
صلاحيات هذا المنتدى:
لاتستطيع الرد على المواضيع في هذا المنتدى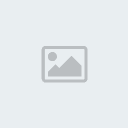

 الرئيسية
الرئيسية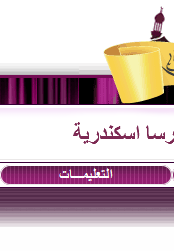 التعليمات
التعليمات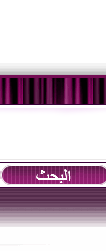 البحث
البحث التسجيل
التسجيل اتصل بنا
اتصل بنا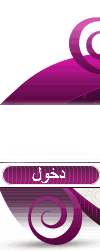 تسجيل الدخول
تسجيل الدخول
