 كيمو الانتيمو
كيمو الانتيمو



عدد المساهمات : 30
نقاط : 86
التقييم : 0
تاريخ التسجيل : 07/02/2012
 دروس فوتوشوب أداة الكتابة
دروس فوتوشوب أداة الكتابة
الإثنين 12 مارس 2012, 8:50 am
أداة الكتابة
هذا الرمز يعبر عن أداة
الكتابة
 ،، وتم اختيار حرف T
،، وتم اختيار حرف T للتعبير عن الكتابة نسبة إلى كلمة Text الإنجليزية والتي
تعني نَص ..
ابحث عن رمز أداة الكتابة في قائمة الأدوات الموجودة ــ غالباً ــ على يسار الشاشة
في برنامج الفوتوشوب ،،
لاحظ مكانها في قائمة الأدوات
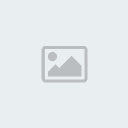
كيف أغير خصائص الخط (نوع الخط ،، اللون ،، الحجم،،
إضافة تأثيرات خاصة)؟؟
كما تعلم أن أي أداو موجودة في قائمة الأدوات بإمكانك التحكم بخصائصها عن طريق شريط
الخصائص المتعلقة بالأداة والتي ستظهر مباشرة تحت القائمة الرئيسية بمجرد اختيارك
للأداة المطلوبة ،،
وبالنسبة لأداة الكتابة ،، فبإمكانك التحكم باللون والحجم ونوع الخط وما إلى ذلك من
خلال شريط الخصائص ،،
لاحظ الصورة وانتبه لمكان الأرقام ،، ثم اقرأ الشرح ..

الصورة السابقة تمثل شريط الخصائص لأداة الكتابة ،،
1- عند الرقم 1 تستطيع
تغيير نوع الخط ،، فبمجر الضغط على السهم الأزرق الصغير الموجود على يسار الشريط
ستنسدل لك قائمة طويلة بكل أنواع الخطوط التي قمت بتخزينها في كمبيوترك ،،
ملاحظة ،، الفوتوشوب لا يدعم جميع أنواع الخطوط التي باللغة العربية ،، فبعض الخطوط
قد لا تظهر عندك ،،

2- عند الرقم 2 تستطيع
تغيير حجم الخط ،، وعند الضغط على السهم الصغير الموجود على يسار الشريط ستنسدل لك
قائمة بأحجام الخطوط المخزنة في الفوتوشوب ،، وهي تبدأ من الحجم 6pt
إلى 72pt ،، لكن بإمكانك أن تدخل الرقم الذي تريده ــ
سواءً رقم أصغر من 6 ،، أو أكبر من 72 ،، فقط قم بتحديد الرقم الموجود في الشريط ثم
امسحه وأدخل الرقم الذي يناسبك ،، وقد يكون 1pt أو 200pt
أو 20pt

3- شاهد الرموز الثلاثة
الموجودة عند الرقم 3 ،، لقد مررت بمثلها في برنامج الوورد Word
،، وهي هنا تقوم بنفس المهمة ،، إبدأ معي من اليمين ،، الشكل
الأول
 يعني جلب الكتابة نحو اليمين
يعني جلب الكتابة نحو اليمين ــ وتستخدم عند الكتابة باللغة العربية ،، أما الشكل الذي في الوسط
 فهي لتنصيص النص ،، ــ للكتابة في
فهي لتنصيص النص ،، ــ للكتابة في منتصف المساحة المحددة تماماً ،، وبالنسبة للشكل الثالث والأخير
 فهو للبدء بالكتابة من اليسار ــ
فهو للبدء بالكتابة من اليسار ــ وتستخدم عند الكتابة باللغة الإنجليزية ،،

4- الشكل الموجود عند
الرقم 4 مخصص لتحويل مكان الخط ،، فإن اخترت السهم الذي على اليمين سينقل لك
الكتابة لليمين ــ وهي خاصة باللغة العربية ،، وان اخترت الهم الذي على اليسار
سيكون العكس ،، هذه الخاصية تشبه الخاصية السابقة عند الرقم 3 ..
5- عند الرقم 5 ،، أو
المستطيل الملون الصغير بإمكانك التحكم في لون الخط ،، فبمجر الضغط على هذا
المستطيل ستظهر لك قائمة الألوان لتختار منها ما يلائمك ،،
6- بإمكانك أن تتحكم
بشكل النص فتجعله متموجاً أو دائريا أو ضيقاً من طرف وواسعاً من الطرف الآخر وما
إلى ذلك من التأثيرات الخاصة والمميزة
على النص ،،
ملاحظة ،، لاستخدام هذه الخاصية ،، عليك كتابة النص أولاً ،، وبعد ذلك الضغط على
هذا الرمز

مثال على استخدام هذه الخاصية ،،
1- في البداية قمت بكتابة هذا النص " بسم الله الرحمن الرحيم "
وقد استخدمت خط Time New Roman ،، والحجم = pt
32 ،، باللون الأسود ،،

ثم اضغط على هذا الرمز
 ،، سيظهر لك
،، سيظهر لك هذا البوكس

على الشكل المتحرك
السابق ،، ستلاحظ شيئين،،
الملاحظة الأولى .. معظم القنوات في البوكس مجمدة ،، أو غير مفعّلة ،، أو بعبارة
أخرى ،، لا يمكن تغيرها أو تحريكها ،،
الملاحظة الثانية .. تلاحظ
وجود شريط أبيض عند كلمة Style ،، بمجرد الضغط على السهم
الأزرق الصغير الموجود على يمينه ستظهر لك قائمة طويلة لاختيار حركة النص التي ترغب
باستخدامها ،، اضغط على الحركة التي تلائمك ،، مثلاً Wave
أو حركة التموج ،،
لاحظ التغيرات على البوكس بعد اختيار الحركة المطلوبة ،،
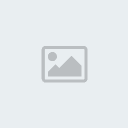
بالتأكيد لاحظت بأن جميع القنوات أصبحت مفعّلة الآن ،، وبإمكانك تغييرها حسب رغبتك
،، فهذه القنوات وظيفتها تغيير إحداثيات محتويات قائمة Style
كل على حدا ،، مثلاً هنا اخترنا Wave
،، فعندما ستغير في هذه القائمة ستحصل على تموجات ملائمة لخاصية الـ Wave
،،
ستتعرف أكثر على هذه الخاصية عند الاستخدام العملي ،،
في المثال الحالي تركت الإعدادات على ما هي عليها ــ أي كما في الشكل السابق ــ ،،
شاهد النتيجة على النص

ما هي الطرق الممكنة كتابتها في الفوتوشوب؟؟




هناك أربعة طرق
يمكنك الاختيار من بينها حسب حاجتك للكتابة في الفوتوشوب ..
في هذه الفقرة سنجيب عن الأسئلة التالية في كل طريقة ..
اسم أداة الكتابة ورمزها
الطريقة الأولى
 نبدأها بالطريقة الأولى والتقليدية ،، وهي الكتابة الأفقية
نبدأها بالطريقة الأولى والتقليدية ،، وهي الكتابة الأفقية Horizontal Type Tool
ورمزها

وهي المستخدمة غالباً في معظم التصاميم
وللبدء في الكتابة عليك
أولاً أن تختار الأداة

،، ومكانها بالضبط في قائمة الأدوات مبينة في الصورة التالية:

وبعد اختيار الأداة المطلوبة عليك أن تحدد مساحة الكتابة من التصميم ،،
ملاحظة ،، عليك أن تراعي تحديد المساحة بالشكل الأفقي .. مثلما هو موضح في الصورة
..

بعد ذلك ابدأ بالكتابة مع مراعاة مناسبة حجم الخط وكمية الحروف للمساحة المحددة ..


الطريقة الثانية

تشبه الطريقة الأولى إلى
حد كبير ،، الفرق أنها تكتب بالشكل الطولي ،، أي تجعل كل حرف في سطر ،، وهي ملائمة
أكثر للغة الإنجليزية ،،
اسم الأداة
Vertical Type Tool ورمزها

أما عن مكانها في قائمة الأدوات ــ شاهد الصورة التالية ــ

بعد اختيار الأداة
عليك أن تحدد مساحة الكتابة كما فعلنا في الطريقة الأولى ،، لكن الفرق هنا ،، أن
مساحة الكتابة يجب أن يتم تحديدها بشكل طولي ،،
لاحظ الصورة ..

بعد ذلك ابدأ بالكتابة مع مراعاة مناسبة حجم الخط وكمية الحروف للمساحة المحددة ..


الطريقة الثالثة

وهي طريقة مميزة جداً
للكتابة ،،
هذه الطريقة
تشبه الطريقة الأولى فهي أيضاً أفقية ،، لكن المميز فيها أنا تحول النص إلى تحديد
،،
اسم هذه الأداة هو Horizontal Type Mask Tool ورمزها
 ،، أما مكانها من قائمة الأدوات فهي
،، أما مكانها من قائمة الأدوات فهي ــ شاهد الصورة ــ

وللكتابة بهذه الطريقة ،، عليك أولاً أن تختار الأداة المطلوبة كما وضّحنا قبل قليل
،، ثم تحدد مساحة الكتابة

ستلاحظ عند تحديد مساحة الكتابة أن لون مساحة العمل تغير للون الزهري ،، هذا اللون
مؤقت وسيزول مباشرة بعد الانتهاء من الكتابة ..
بعد تحديد مساحة الكتابة ،، استخدم لوحة المفاتيح وأدخل الكلمات التي ترغب بكتابتها
مع مراعاة مناسبة حجم الخط وكمية الحروف للمساحة المحددة ..
ستلاحظ أن الكتابة أصبحت باللون الأبيض على الخلفية الزهرية ،، شاهد الصورة

بعد الانتهاء من
الكتابة ستحصل على هذه النتيجة ..

بعد ذلك بإمكانك أن تلون المنطقة المحددة باستخدام الفرشاة ،، أو تعبئها بالباترنز
عن طريق Edit >> Fill
أو تبتكر ما تشاء لتوظيف هذا التحديد ،،

الطريقة الرابعة
والأخيرة

هذه الطريقة تشبه
الطريقة الأولى من حيث الكتابة الأفقية ،، والطريقة الثالثة من حيث كيفية الاستخدام
،،
اسم الأداة Vertical Type Mask Tool
،، ورمزها
 ،، أما مكانها من قائمة
،، أما مكانها من قائمة الأدوات فهي .. شاهد الصورة ..

عند الكتابة عليك أن تحدد مساحة الكتابة بشكل طولي ،،
لاحظ الصورة ,,

بعد تحديد مساحة الكتابة ،، استخدم لوحة المفاتيح وأدخل الكلمات التي ترغب بكتابتها
مع مراعاة مناسبة حجم الخط وكمية الحروف للمساحة المحددة ..

بعد الانتهاء من
الكتابة ستحصل على هذه النتيجة ..

كما ذكرت في الطريقة الثالثة بإمكانك أن تلون المنطقة المحددة باستخدام الفرشاة ،،
أو تعبئها بالباترنز عن طريق Edit >> Fill
أو تبتكر ما تشاء لتوظيف هذا التحديد ،،
ملاحظة هامة
،، عند استخدام الطريقة الثالثة أو الرابعة عليك أن تضيف لير جديد كي تعبئ من خلاله
التحديد ،، لأن الكتابة في هذه الحالة مجرد تحديد ولن توضع اتوماتيكياً في لير جديد
كما في الطريقة الأولى والثانية ،،
لماذا لا أستطيع الكتابة بالعربي؟؟
بعض برامج الفوتوشوب لا يدعم
اللغة العربية ،، لذا عند رغبتك بامتلاك برنامج فوتوشوب احرص على أن يكون كلمة مي
تابع له ،، مثل:
Adobe Photoshop 7.0 ME
Adobe Photoshop 8.0 Me
أرجو أن تكونوا قد
استفدتم من الشرح
جزاكم الله على المتابعة
 الحرمان
الحرمان



عدد المساهمات : 142
نقاط : 283
التقييم : 1
تاريخ التسجيل : 29/01/2012
 رد: دروس فوتوشوب أداة الكتابة
رد: دروس فوتوشوب أداة الكتابة
الأربعاء 14 مارس 2012, 4:32 am
درس راائع
يسلمو غلاتي
يسلمو غلاتي
صلاحيات هذا المنتدى:
لاتستطيع الرد على المواضيع في هذا المنتدى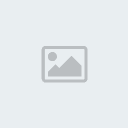

 الرئيسية
الرئيسية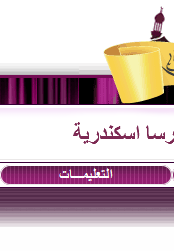 التعليمات
التعليمات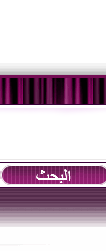 البحث
البحث التسجيل
التسجيل اتصل بنا
اتصل بنا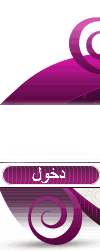 تسجيل الدخول
تسجيل الدخول
