 كيمو الانتيمو
كيمو الانتيمو



عدد المساهمات : 30
نقاط : 86
التقييم : 0
تاريخ التسجيل : 07/02/2012
 دروس فوتوشوب كيفية تصميم إطار بسيط
دروس فوتوشوب كيفية تصميم إطار بسيط
الإثنين 12 مارس 2012, 8:25 am
إن الإطار جزء مهم من عملية التصميم ..
وبالتأكيد هناك طرق مختلفة يمكننا من خلالها
احتواء عناصر التصميم .. بعضها معقد والآخر سهل ..
في النهاية الأمر يعتمد على مهارة المصمم
وحاجة التصميم ..
في هذا الدرس سنتعلم كيفية تصميم إطار بسيط
.. وأنيق ..
وبالتأكيد الطريقة سهلة جداً ..
مثال على
الدرس

أدوات الدرس
أي صورة من اختيارك ،، كما يمكنك أن تطبقه
على إحدى تصاميمك ..
وفي هذا الدرس .. سأقوم بالتطبيق على الصورة التالية ..

Lightning
McQueen
ــ من فيلم Cars ـ الشخصية
المفضلة عند أبنائي ..
.. كوتشاووووو!
خطوات
التنفيذ
بداية قم بفتح الصورة
File >> Open
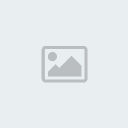
ثم احضر الصورة
المطلوبة من المكان الذي خزنتها فيه

بالمناسبة .. عندما تتعامل مع الصور ..
غالباً ما تجد علامة القفل
 على لير الصورة
على لير الصورة
..
يجب أن ترفع علامة القفل حتى تتمكن من التحكم في الصورة بالشكل
المطلوب ..
الخطوة الثانية
في هذه الخطوة سنقوم بتحديد مساحة
العمل ..
يمكننا أن نحدد مساحة العمل بطرق
مختلفة .. سأذكر لك بعضها .. ويمكنك أن تختار ما يناسبك ..
أولاً : تحديد مساحة العمل باستخدام أداة التحديد المربعة

.. بواسطة هذه الأداة .. قم برسم التحديد على كل الصورة
..

ثانياً: تحديد محتوى مساحة العمل عن طريق لوحة المفاتيح والماوس ـ
الفأرة ـ
من لوحة المفاتيح اضغط على زر Ctrl
.. استمر في الضغط بينما تنتقل بالفأرة إلى بوكس الليرات ..ثم أنقر نقرة باليسار على مربع العرض الصغير للير المطلوب
تحديد محتواه ..
شاهد مكان النقر بالفأرة ..

بعدها يفترض أن تلاحظ ظهور علامة
التحديد على مساحة العمل ..

والآن انتقل للخطوة الثالثة لتطبق هذا الأمر البسيط ..
الخطوة الثالثة
في هذه الخطوة سنقوم بإضافة إطار للتصميم .. لكنني أنصح بأن
ترسم الإطار في لير ـ شفافية ـ منفصلة عن لير السيارة ..
ما الهدف من
ذلك .. وهل من الضروري أن أضيف لير جديد لرسم الإطار ؟؟!

هذه الخطوة ليست ضرورية إذا كنت ترغب بإضافة
إطار بلون واحد .. وبدون أية تأثيرات ..
أما إذا أردت إطاراً فنياً .. فعليك أن تضعه في لير خاص .. كي تستطيع أن تتحكم به
.. وتطبق عليه بعض الاستايلات التي تضفي جمالية على التصميم ..
حسناً .. لنقم بإضافة لير جديد ..
اتجه لبوكس الليرات واضغط على المربع الصغير الموجود أسفل بوكس
الليرات
 ..
..
شاهد الصورة ..

لاحظ أن اللير (Layer 2) قد تمت
إضافته .. اضغط عليه مرة واحدة بالفأرة ـ الماوس ـ لكي تقوم بتحديده ..
طبق الأمر التالي:
Edit >> Stroke
شاهد كيفية تطبيق الأمر على الصورة التالية:

ستلاحظ ظهور نافذة لتحدد إعدادات الإطار ..

لاحظ الأرقام التوضيحية التي على الصورة ..
1- عند كلمة Width سنحدد
سمك الإطار .. ويجب أن تختار سمكاً ملائماً للتصميم .. فإذا كان حجم التصميم صغيراً
.. قم بإدخال رقماً صغيراً .. وإن كان التصميم كبيراً .. أدخل رقماً كبيراً .. وكما
تلاحظ أن تصميمنا ليس كبيراً .. لذا سأدخل الرقم 4 ..
2- عند الرقم 2 سنختار
لون الإطار .. اضغط على المربع الملون بجانب كلمة Color ستلاحظ ظهور نافذة الألوان
.. وقم باختيار اللون الملائم .. بما أن تصميمي يشمل على اللون الأحمر .. سأختار
إطارً بنفس اللون تقريباً .. لذا اخترت الأحمر بالدرجة التالية:
990000 #
3- بالنسبة لاختيارات
الموقع ( Location ) سنقوم بتحديد الاختيار الأول Inside
أي أن التحديد سنضعه للداخل .. وهو الاختيار الأنسب في حال قمنا بتحديد التصميم
بالكامل كما في الدرس .. لأننا لو اخترنا التحديد للخارج Outside فلن نرى الإطار ..
لأنه سيكون قد تحدد خارج مساحة العمل ..
4- وأخيراً اضغط على
Ok لتأكيد ما فعلته ..
وستكون النتيجة كالتالي:

لرفع علامة التحديد .. من لوحة المفاتيح اضغط على
Ctrl + D
بإمكانك أن تنهي العمل عند هذا الحد .. وتقوم بتخزين التصميم
عن طريق File >> Save As
أو
يمكنك أن تطبق معي هذه الخطوة الإضافية ..
خطوة إضافية
لاحظ .. مازلنا نعمل على لير الإطار .. وإن
كنت تشك في ذلك .. اتجه لبوكس الليرات ثم اضغط عليه بالماوس كي تفعل اللير ـ كما
فعلنا قبل قليل ـ
ثم اتجه للقائمة الرئيسية .. وطبق
التالي ...
Layer >> Layer Style >> Blending Options
تابع الصورة

بعد هذه الخطوة سيظهر
لك بوكس كبير على يساره قائمة بالخصائص المتنوعة ،،
سنحتاج إلى خاصية واحدة فقط ..
وهي: Drop Shadow
فقط قم بالضغط على المربع الصغير الموجود على يسار العبارة .. كي
تظهر علامة الصح ..
شاهد الصورة ..
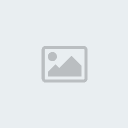
أكد العملية وأنهها بالضغط على
Ok

شكراً على المتابعة
وبالتأكيد هناك طرق مختلفة يمكننا من خلالها
احتواء عناصر التصميم .. بعضها معقد والآخر سهل ..
في النهاية الأمر يعتمد على مهارة المصمم
وحاجة التصميم ..
في هذا الدرس سنتعلم كيفية تصميم إطار بسيط
.. وأنيق ..
وبالتأكيد الطريقة سهلة جداً ..
مثال على
الدرس

أدوات الدرس
أي صورة من اختيارك ،، كما يمكنك أن تطبقه
على إحدى تصاميمك ..
وفي هذا الدرس .. سأقوم بالتطبيق على الصورة التالية ..

Lightning
McQueen
ــ من فيلم Cars ـ الشخصية
المفضلة عند أبنائي ..

.. كوتشاووووو!
خطوات
التنفيذ
بداية قم بفتح الصورة
File >> Open
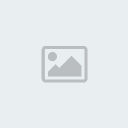
ثم احضر الصورة
المطلوبة من المكان الذي خزنتها فيه

بالمناسبة .. عندما تتعامل مع الصور ..
غالباً ما تجد علامة القفل
 على لير الصورة
على لير الصورة ..
يجب أن ترفع علامة القفل حتى تتمكن من التحكم في الصورة بالشكل
المطلوب ..
الخطوة الثانية
في هذه الخطوة سنقوم بتحديد مساحة
العمل ..
يمكننا أن نحدد مساحة العمل بطرق
مختلفة .. سأذكر لك بعضها .. ويمكنك أن تختار ما يناسبك ..
أولاً : تحديد مساحة العمل باستخدام أداة التحديد المربعة

.. بواسطة هذه الأداة .. قم برسم التحديد على كل الصورة
..

ثانياً: تحديد محتوى مساحة العمل عن طريق لوحة المفاتيح والماوس ـ
الفأرة ـ
من لوحة المفاتيح اضغط على زر Ctrl
.. استمر في الضغط بينما تنتقل بالفأرة إلى بوكس الليرات ..ثم أنقر نقرة باليسار على مربع العرض الصغير للير المطلوب
تحديد محتواه ..
شاهد مكان النقر بالفأرة ..

بعدها يفترض أن تلاحظ ظهور علامة
التحديد على مساحة العمل ..

والآن انتقل للخطوة الثالثة لتطبق هذا الأمر البسيط ..
الخطوة الثالثة
في هذه الخطوة سنقوم بإضافة إطار للتصميم .. لكنني أنصح بأن
ترسم الإطار في لير ـ شفافية ـ منفصلة عن لير السيارة ..
ما الهدف من
ذلك .. وهل من الضروري أن أضيف لير جديد لرسم الإطار ؟؟!

هذه الخطوة ليست ضرورية إذا كنت ترغب بإضافة
إطار بلون واحد .. وبدون أية تأثيرات ..
أما إذا أردت إطاراً فنياً .. فعليك أن تضعه في لير خاص .. كي تستطيع أن تتحكم به
.. وتطبق عليه بعض الاستايلات التي تضفي جمالية على التصميم ..
حسناً .. لنقم بإضافة لير جديد ..
اتجه لبوكس الليرات واضغط على المربع الصغير الموجود أسفل بوكس
الليرات
 ..
..شاهد الصورة ..

لاحظ أن اللير (Layer 2) قد تمت
إضافته .. اضغط عليه مرة واحدة بالفأرة ـ الماوس ـ لكي تقوم بتحديده ..
طبق الأمر التالي:
Edit >> Stroke
شاهد كيفية تطبيق الأمر على الصورة التالية:

ستلاحظ ظهور نافذة لتحدد إعدادات الإطار ..

لاحظ الأرقام التوضيحية التي على الصورة ..
1- عند كلمة Width سنحدد
سمك الإطار .. ويجب أن تختار سمكاً ملائماً للتصميم .. فإذا كان حجم التصميم صغيراً
.. قم بإدخال رقماً صغيراً .. وإن كان التصميم كبيراً .. أدخل رقماً كبيراً .. وكما
تلاحظ أن تصميمنا ليس كبيراً .. لذا سأدخل الرقم 4 ..
2- عند الرقم 2 سنختار
لون الإطار .. اضغط على المربع الملون بجانب كلمة Color ستلاحظ ظهور نافذة الألوان
.. وقم باختيار اللون الملائم .. بما أن تصميمي يشمل على اللون الأحمر .. سأختار
إطارً بنفس اللون تقريباً .. لذا اخترت الأحمر بالدرجة التالية:
990000 #
3- بالنسبة لاختيارات
الموقع ( Location ) سنقوم بتحديد الاختيار الأول Inside
أي أن التحديد سنضعه للداخل .. وهو الاختيار الأنسب في حال قمنا بتحديد التصميم
بالكامل كما في الدرس .. لأننا لو اخترنا التحديد للخارج Outside فلن نرى الإطار ..
لأنه سيكون قد تحدد خارج مساحة العمل ..
4- وأخيراً اضغط على
Ok لتأكيد ما فعلته ..
وستكون النتيجة كالتالي:

لرفع علامة التحديد .. من لوحة المفاتيح اضغط على
Ctrl + D
بإمكانك أن تنهي العمل عند هذا الحد .. وتقوم بتخزين التصميم
عن طريق File >> Save As
أو
يمكنك أن تطبق معي هذه الخطوة الإضافية ..
خطوة إضافية
لاحظ .. مازلنا نعمل على لير الإطار .. وإن
كنت تشك في ذلك .. اتجه لبوكس الليرات ثم اضغط عليه بالماوس كي تفعل اللير ـ كما
فعلنا قبل قليل ـ
ثم اتجه للقائمة الرئيسية .. وطبق
التالي ...
Layer >> Layer Style >> Blending Options
تابع الصورة

بعد هذه الخطوة سيظهر
لك بوكس كبير على يساره قائمة بالخصائص المتنوعة ،،
سنحتاج إلى خاصية واحدة فقط ..
وهي: Drop Shadow
فقط قم بالضغط على المربع الصغير الموجود على يسار العبارة .. كي
تظهر علامة الصح ..
شاهد الصورة ..
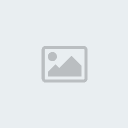
أكد العملية وأنهها بالضغط على
Ok

شكراً على المتابعة
 امين
امين


عدد المساهمات : 2026
نقاط : 3947
التقييم : 9
تاريخ التسجيل : 21/10/2011
 العمل/الترفيه : مهندس
العمل/الترفيه : مهندس
 رد: دروس فوتوشوب كيفية تصميم إطار بسيط
رد: دروس فوتوشوب كيفية تصميم إطار بسيط
الجمعة 16 مارس 2012, 2:08 am

 زهرة2
زهرة2

عدد المساهمات : 1281
نقاط : 2448
التقييم : 1
تاريخ التسجيل : 12/10/2011
 رد: دروس فوتوشوب كيفية تصميم إطار بسيط
رد: دروس فوتوشوب كيفية تصميم إطار بسيط
الإثنين 19 مارس 2012, 7:02 am

كالع ــآآآده ـآآإبدـآاع رـآئـــع
وطررح يستح ـق ـآآلمتـأبع ــــهـ
ـآآالله لآيحرمنـــــآ طلآتكـِ
بإنتـظـاآآر جديدكـِ ـآآالمميـــز
دووووم ـآآلتميــز
صلاحيات هذا المنتدى:
لاتستطيع الرد على المواضيع في هذا المنتدى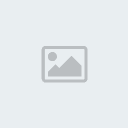

 الرئيسية
الرئيسية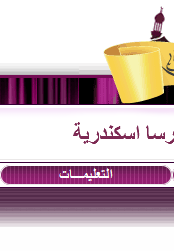 التعليمات
التعليمات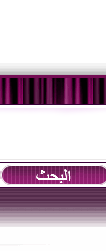 البحث
البحث التسجيل
التسجيل اتصل بنا
اتصل بنا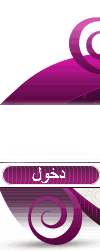 تسجيل الدخول
تسجيل الدخول
